Biasanya hal yang sering dilindungi yaitu akses internet bagi anak agar tidak bisa membuka situs-situs dewasa (seperti Firewall). Tidak hanya membatasi akses internet, penggunaan Family Safety pada akun anak juga dapat mengontrol anak dalam memakai komputer.
Hal yang dapat dibatasi dalam penggunaan Family Safety, seperti : jangka waktu penggunaan komputer, membatasi program yang dapat dibuka, membatasi permainan game, dan lainnya.

Untuk mengaktifkan Family Safety anda cukup mengikuti langkah-langkah berikut :
1. Buka Control Panel dengan Quick Menu (klik kanan pada pojok kiri bawah desktop)
2. Pada Control Panel pilih Set up Family Safety for any user


4. Kemudian pada Add a user, klik “Sign in without Microsoft Account” dan kemudian klik “Local account” (Langkah ini muncul jika anda terhubung dengan internet. Jika tidak, anda bisa langsung menuju langkah berikutnya)

Baca : Cara Mematikan Komputer Otomatis dengan Timer6. Klik Next dan centang pada tulisan “Is this a child’s account? Turn on family safety to get report of their PC use”
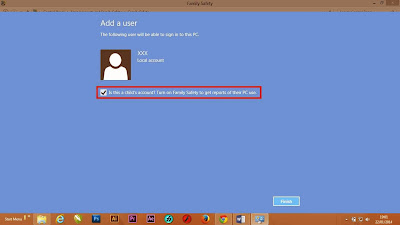
Setelah akun anak telah dibuat, anda dapat mengontrol akun anak tersebut untuk membatasi penggunaan komputer atau sekedar memantau waktu penggunaan komputer oleh anak. Beberapa hal yang dapat diatur seperti :
Membatasi Akses Internet
Internet dewasa ini sudah tidak dapat dipungkiri lagi sangat bermanfaat sebagai sumber segala informasi. Namun kebebasan tersebut juga menyimpan bahaya yang cukup besar, terutama bagi anak-anak jika mereka mendapatkan informasi yang tidak layak dengan umur mereka.Untuk mengontrol akses internet mereka, anda bisa mengaturnya dengan menggunakan Family Safety dengan mengikuti langkah berikut :
1. Buka Control Panel\User Accounts and Family Safety\Family Safety
2. Kemudian klik User yang ingin anda kontrol
3. Klik Web Filtering
4. Klik pada (“Nama User” can only use the website I allow)
5. Kemudian klik pada “Set web filtering level”
6. Pilih salah satu kategori yang ingin anda gunakan

Jika anda ingin mengeblok website yang lebih spesifik lagi, klik pada “Allow or block Website”, kemudian masukkan alamat-alamat website yang anda izinkan dan website yang anda larang.
Membatasi Main Game dan Akses Store
Untuk membatasi anak bermain game pada komputer, anda dapat melakukan langkah berikut :1. Buka Control Panel\User Accounts and Family Safety\Family Safety
2. Kemudian klik User yang ingin anda kontrol
3. Klik Windows Store and Game restriction
4. Klik pada (“Nama User” can only use games and Windows Store apps I allow)
5. Kemudian klik pada “Set game and windows store ratings”
6. Pilih pada rating game yang telah disediakan oleh Windows Family Safety

8. Pilih games yang ingin anda block atau yang ingin anda izinkan.
Mengatur Waktu Penggunaan Komputer
Untuk mengontrol waktu penggunaan komputer pada anak, anda dapat menyetingnya dengan mengikuti langkah berikut :1. Buka Control Panel\User Accounts and Family Safety\Family Safety
2. Kemudian klik User yang ingin anda kontrol
3. Kemudian klik pada “Time Limits”

Baca : Fitur Tersembunyi Pada Windows 8
Mengatur Penggunaan Program
Untuk memberikan batasan penggunaan program apa saja yang dapat dibuka oleh anak, anda dapat menyetingnya dengan mengikuti langkah berikut :1. Buka Control Panel\User Accounts and Family Safety\Family Safety
2. Kemudian klik User yang ingin anda kontrol
3. Kemudian klik pada “Apps Restriction”
4. Lalu klik pada (“Nama User” can only use the apps I allow)
5. Selanjutnya tandai aplikasi mana yang akan anda larang untuk digunakan oleh anak.

Beberapa pengaturan tadi bisa anda bedakan setiap akun, jadi anda bisa mengontrol semua pengguna pada komputer anda. Semoga dengan adanya Family Safety ini, anak lebih mudah untuk kita kontrol agar terhindar dari hal-hal negatif penggunaan komputer.


gak dulu ah, lg sibuk..